In caso di cantieri articolati o prolungati nel tempo, può rivelarsi utile suddividere il proprio lavoro in “fasi lavorative” o “sottocommesse”. Ad esempio, in un ipotetico impianto presso una palazzina, sarà possibile creare una fase per ciascun piano, in modo da poter ottenere in qualsiasi momento il dettaglio di ciascuna fase.
Le fasi lavorative sono utilizzate nelle offerte e nelle commesse. Sono costituite da un elenco di voci strutturate gerarchicamente ad albero fino a 3 livelli. Ogni documento ha un proprio elenco di fasi che può essere creato da zero oppure copiato dall’elenco già esistente di un altro documento. Un’offerta legata ad una commessa ha la tabella fasi lavorative in comune ed ogni modifica su quest’ultima sarà visibile dall’offerta e dalla commessa.
Per creare le fasi lavorative premere il pulsante
Sarà possibile aggiungere nuove fasi, modificarle o eliminarle attraverso i comandi descritti di seguito.
- Pulsante “nuova fase”: aggiunge una nuova fase sullo stesso livello di quella selezionata.
- Pulsante “nuova sottofase”: aggiunge una nuova fase nel livello sottostante quella selezionata.
- Il campo “descrizione estesa” permette di inserire una descrizione testuale della fase selezionata. Per modificare o inserire una nuova descrizione testuale, eseguire il doppio click sulla fase interessata. Si aprirà una finestra in cui compilare alcuni dati tra cui la descrizione estesa.
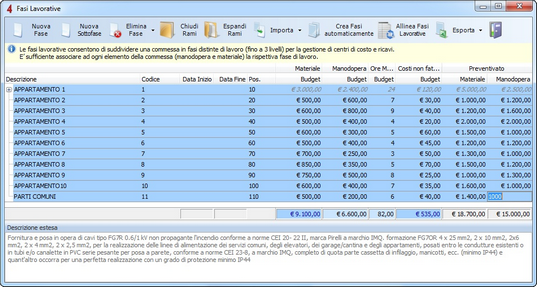
Inserendo una nuova fase o modificandone una già esistente (doppio click sulla fase da modificare) si aprirà una finestra come quella mostrata in figura. Codice e descrizione della fase sono obbligatori.
Sarà possibile poi indicare il budget di spesa di ciascuna fase, suddiviso in materiale, manodopera e spese extra.
Per pianificare correttamente anche i tempi di esecuzione, è possibile specificare in quale periodo dovranno iniziare e terminare i lavori della fase.
Infine è possibile inserire una descrizione testuale estesa della fase lavorativa.
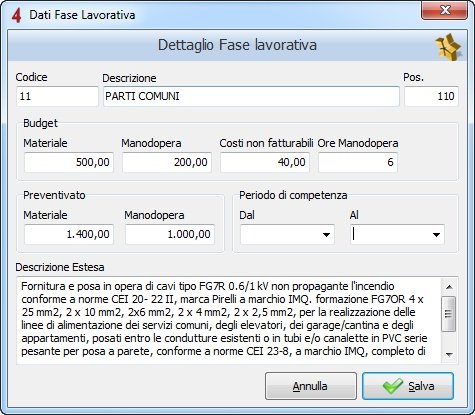
Utilizzare le fasi lavorative nelle commesse
In una commessa, l’associazione della fase lavorativa avviene su ogni riga di materiale o manodopera. All’interno di un DDT, premere il pulsante “fasi lavorative” per associare ad ogni riga del documento una propria fase. Si aprirà una finestra come quella in figura che visualizza le righe del documento ed alcuni pulsanti.
Su ciascuna riga, il pulsante a destra consente di selezionare una fase da associare alla singola riga del documento. E’ anche possibile marcare una o più righe (con doppio click o la barra spaziatrice), selezionare una fase lavorative dal menù a tendina in alto, sopra l’elenco delle righe e premere il pulsante “Assegna alle righe marcate”.
Con un meccanismo analogo, si possono associare le fasi al Materiale con consegna diretta della commessa ed alla Manodopera. Da questi due punti della commessa di dovrà aprire la finestra di associazione fasi con il pulsante “fasi lavorative”.
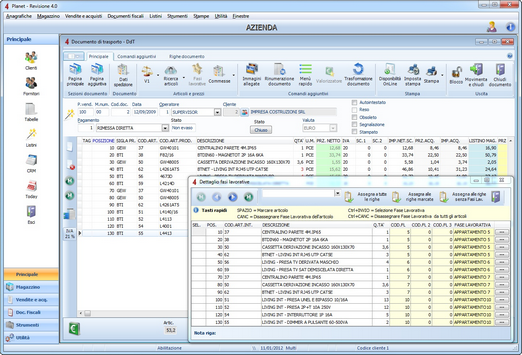
Contabilità commessa
In commessa premere il pulsante “contabilità commessa” per elaborare costi e ricavi suddivisi per fasi lavorative e stati avanzamento lavoro.
Si aprirà una finestra come quella in figura che mostrerà tutti gli elementi della commessa raggruppati per SAL (se impostato) e a loro volta per Fase lavorativa.
I dati potranno essere raggruppati e filtrati a proprio piacere. Per stampare su carta, premere il pulsante STAMPA e selezionare la voce di stampa desiderata, come mostrato nella figura sotto.
I dati possono essere anche esportati in Excel, sempre selezionando l’apposito comando dal menù che appare premendo il pulsante ELABORA. Tramite lo stesso pulsante sarà inoltre possibile emettere fatture di acconto o di saldo, valorizzando le ore effettuate e i materiali consegnati (commesse in economia) o l’importo preventivato dell’intero lavoro o di una o più fasi lavorative.
Hai bisogno di aiuto su questo argomento?
Contattaci per informazioni


