Lo strumento di saldo è una procedura che aiuta l’utente a selezionare il materiale di ordini o carichi al fine di generare un nuovo documento:
- Saldo ordine cliente / R.D.A.: procedura guidata per gestire gli ordini di uno o più clienti e preparare il documento di consegna (DDT, fattura, vendita al bancone, assegnazione in commessa) o un ordine al fornitore.
- Saldo ordine fornitore: procedura guidata per gestire gli ordini di uno o più fornitori e preparare il documento di carico magazzino o l’assegnazione del materiale direttamente ad una commessa.
- Saldo carichi di magazzino: procedura guidata per gestire i documenti di carico e preparare un documento di consegna (DDT, fattura, vendita al bancone, assegnazione in commessa).
Accedendo ad una delle tre procedure di saldo, verrà chiesto di selezionare il cliente o il fornitore (a seconda del tipo di saldo) oppure accedere a tutto il back order.
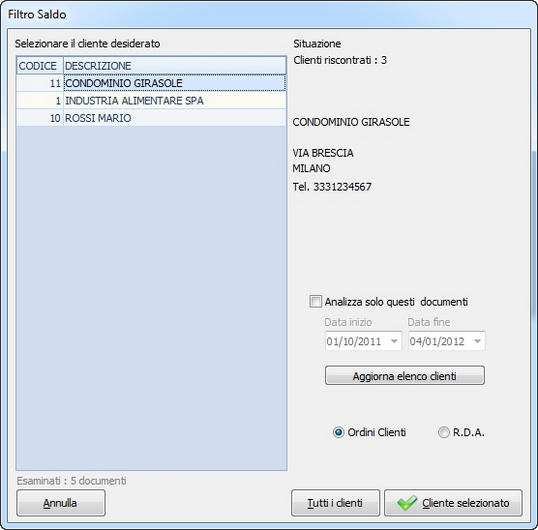
La funzione di saldo documenti può essere lanciata accedendo al menu “vendite e acquisti”, o direttamente all’interno dell’elenco documenti di una commessa (per quest’ultimo punto si veda il paragrafo “documenti” nel capitolo dedicato alle commesse).
Dopo aver selezionato uno o più clienti/fornitori, si aprirà la maschera vera e propria della procedura guidata di saldo.
In un ambito di rete locale è quindi consigliato visualizzare solo gli ordini (o i carichi) di un determinato cliente, in modo tale che tutti gli altri rimangano accessibili agli altri utenti.
Ciò renderà anche più rapido l’ingresso alla funzione di saldo.
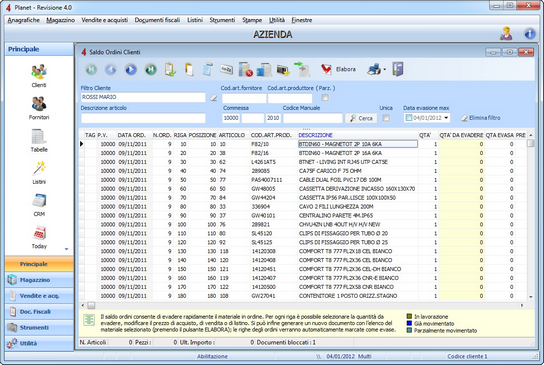
Comparirà la lista del materiale interessato in un unico elenco (anche se il materiale mostrato è contenuto all’interno di più documenti). A questo punto si potrà selezionare il materiale da evadere, indicando l’esatta quantità nella colonna gialla “Qtà. da evadere”.
Per evadere l’intera quantità di una riga, premere la barra spaziatrice.
Nella testata della finestra si possono applicare alcuni filtri per facilitare la selezione del materiale:
- Cod.art.fornitore: indicare una parte o tutto il codice articolo fornitore; verranno mostrati solo gli articoli che iniziano per la porzione di codice digitato.
- Cod.art.produttore: indicare una parte o tutto il codice articolo produttore; verranno mostrati solo gli articoli che iniziano per la porzione di codice digitato.
- Parziale: marcando questa casella, verranno visualizzati tutti gli articoli che contengono la porzione di codice digitato in una dei due campi precedenti (e quindi non solo quelli inizianti per…)
- Descrizione articolo: indicare una parte della descrizione dell’articolo; verranno mostrati solo gli articoli che contengono la porzione di descrizione digitata.
- Commessa: indicare i riferimenti di una commessa per filtrare solo le righe degli ordini che appartengono ad essa. Se non si conoscono i riferimenti della commessa, premere il pulsante per ricercarla.
- Data evasione max: indicando un valore in questo campo, verranno mostrati solo gli articoli che devono essere evasi entro tale data.

Attraverso la pulsantiera è possibile richiamare alcune funzioni accessorie:
 |
Mostra scheda anagrafica dell’articolo selezionato. |
 |
Seleziona tutti gli articoli. |
 |
Deseleziona tutti gli articoli. |
 |
Passa alla visualizzazione avanzata. |
 |
Azzera tutti i valori inseriti nella colonna QTA’ DA EVADERE. |
 |
Stampa le etichette con codice a barre degli articoli selezionati. |
 |
Compila le quantità da evadere attraverso l’acquisizione dei dati letti da termina lino portatile. |
 |
Stampa l’elenco degli articoli presenti nella funzione di saldo. |
 |
Genera il documento di destinazione senza marcare come evase le righe degli ordini. |
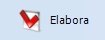 |
Genera il documento di destinazione e marca come evase le righe degli ordini. |
 |
Esce dalla funzione di saldo. |
Dopo che tutto il materiale da evadere è stato selezionato, premere il pulsante elabora.
Si aprirà la finestra di Generazione documento che consente di impostare alcuni parametri:
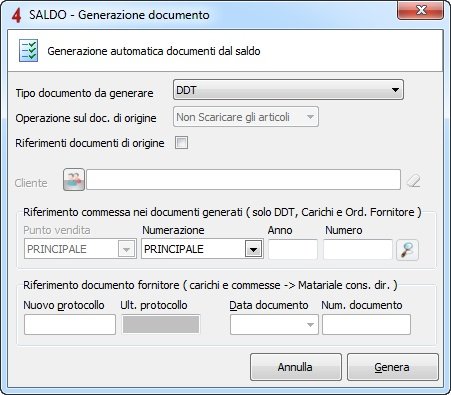
- Tipo di documento da generare: quando si evade un ordine cliente, è possibile generare uno dei seguenti documenti: DDT, fattura o Vendita al banco (per vendite con corrispettivi)
- Operazioni sul documento di origine: indica se movimentare il documento di origine.
- Riferimenti documenti di origine: marcando questa opzione, verranno riportati sul nuovo documento creato tutti i riferimenti del documento originale.
- Cliente: nome del cliente del documento che si sta per generare.
- Riferimenti commessa: questi campi contengono eventuali riferimenti ad una commessa, affinché il documento originato sia automaticamente legato ad essa.
- Riferimento documento fornitore (solo per la creazione di carichi): questi campi contengono la data ed il numero del DDT del fornitore. Il Protocollo è un valore ad uso interno nel caso si protocollassero tutti i documenti di carico.
Premere 
Hai bisogno di aiuto su questo argomento?
Contattaci per informazioni

